「スマホをモニターとして使いたい」「サブディスプレイとして活用するには?」「デュアルディスプレイにする方法が知りたい」と思ったことはありませんか?パソコンの作業効率を上げたい、外出先でも快適に2画面で作業したい、そんなニーズが高まる中で、スマホを“もう一つの画面”として使う方法に注目が集まっています。特にiPhoneやAndroidを使ったサブディスプレイ化は、アプリや有線接続によって誰でも手軽に実現できる時代です。
本記事では、スマホをデュアルディスプレイ化するための具体的な方法を完全解説。iPhoneやAndroidそれぞれに最適な設定、有線と無線の違い、無料で始められるアプリ、さらには初代iPadや古いスマホの再活用法まで幅広く紹介します。さらに後半では、「これさえあればすぐ始められる」と実感できるアイテムを5つ厳選してご紹介。デュアルディスプレイ化であなたの作業効率を一気に高めましょう。
- スマホをサブディスプレイとして活用する方法を目的別に解説
- iPhone・Androidの接続方法、有線・無線のメリットと注意点も紹介
- 無料で使えるアプリや初代iPadの再利用方法も網羅
- 今すぐ使えるおすすめアイテム5選も紹介
- 使い方次第でスマホの価値が何倍にも跳ね上がる
- スマホをデュアルディスプレイ化する方法|接続方式・端末別に完全ガイド
- スマホをデュアルディスプレイ化するおすすめアイテム5選【接続・スタンド・保護まで】
- 1. Duet Display|圧倒的に滑らかで快適な定番アプリ
- 2. UGREEN USB-C to HDMI変換アダプター|安定・高画質な有線接続を実現
- 3. MOFT X スマホスタンド|どこでも設置できる薄型多機能スタンド
- 4. Anker PowerExpand USB-C ハブ|拡張性を高める定番のマルチポート
- 5. NIMASO ガラスフィルム(ブルーライトカット)|目の負担を抑える必須アイテム
- まとめ:スマホのデュアルディスプレイ化で、作業効率も発想力も広がる
スマホをデュアルディスプレイ化する方法|接続方式・端末別に完全ガイド
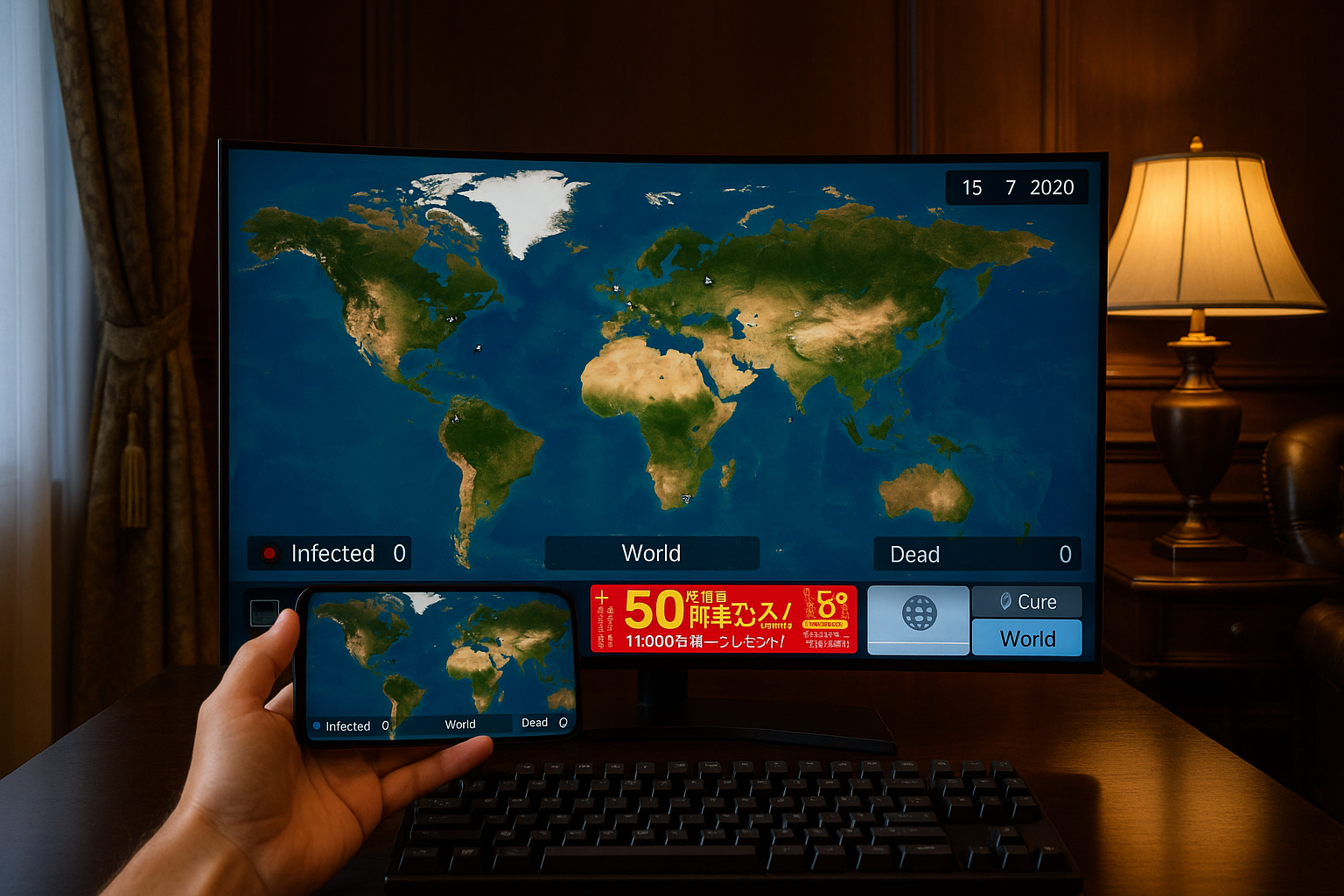
- iPhone・Androidをサブディスプレイ化する手順と必要なアプリ
- 有線接続と無線接続の違いとは?使い分けのコツ
- スマホをモニターにするには?WindowsとMacの対応状況
- 無料アプリの実力と注意点|コストをかけずに試したい人へ
- 古いスマホ・タブレットの再活用テクニック
1. iPhone・Androidをサブディスプレイ化する手順と必要なアプリ
 iPhoneやAndroidスマートフォンをサブディスプレイ化するには、専用アプリを活用するのがもっとも一般的かつ簡単な方法です。最も広く知られているのが「Duet Display」や「Spacedesk」などのアプリで、いずれもスマホとパソコンをUSBまたはWi-Fiで接続し、スマホをPCの外部モニターとして機能させる仕組みです。
iPhoneやAndroidスマートフォンをサブディスプレイ化するには、専用アプリを活用するのがもっとも一般的かつ簡単な方法です。最も広く知られているのが「Duet Display」や「Spacedesk」などのアプリで、いずれもスマホとパソコンをUSBまたはWi-Fiで接続し、スマホをPCの外部モニターとして機能させる仕組みです。
たとえば、Duet Displayを使えば、iPhoneをMacやWindowsのサブディスプレイとして活用できます。画面の拡張表示やミラーリングが可能で、遅延も非常に少ないのが魅力。アプリをスマホとPCの両方にインストールし、接続すればすぐに利用できます。特にMacとの親和性が高く、Appleユーザーにとっては非常に使い勝手の良い選択肢です。
一方、AndroidユーザーにはSpacedeskが人気。Windows向けの無料ソリューションで、無線接続でも比較的安定した表示が可能。作業用アプリをスマホで表示させたり、SNSやチャットを別画面で常に見ておくといった活用が簡単に行えます。Androidならではのカスタマイズ性も高く、設定を細かくいじれるのが魅力です。
いずれにせよ、スマホをディスプレイとして使うには“アプリ+接続”のセットが基本。アプリごとに操作感や対応OSが異なるため、自分の環境に最も合ったものを選ぶことが成功のポイントです。
2. 有線接続と無線接続の違いとは?使い分けのコツ
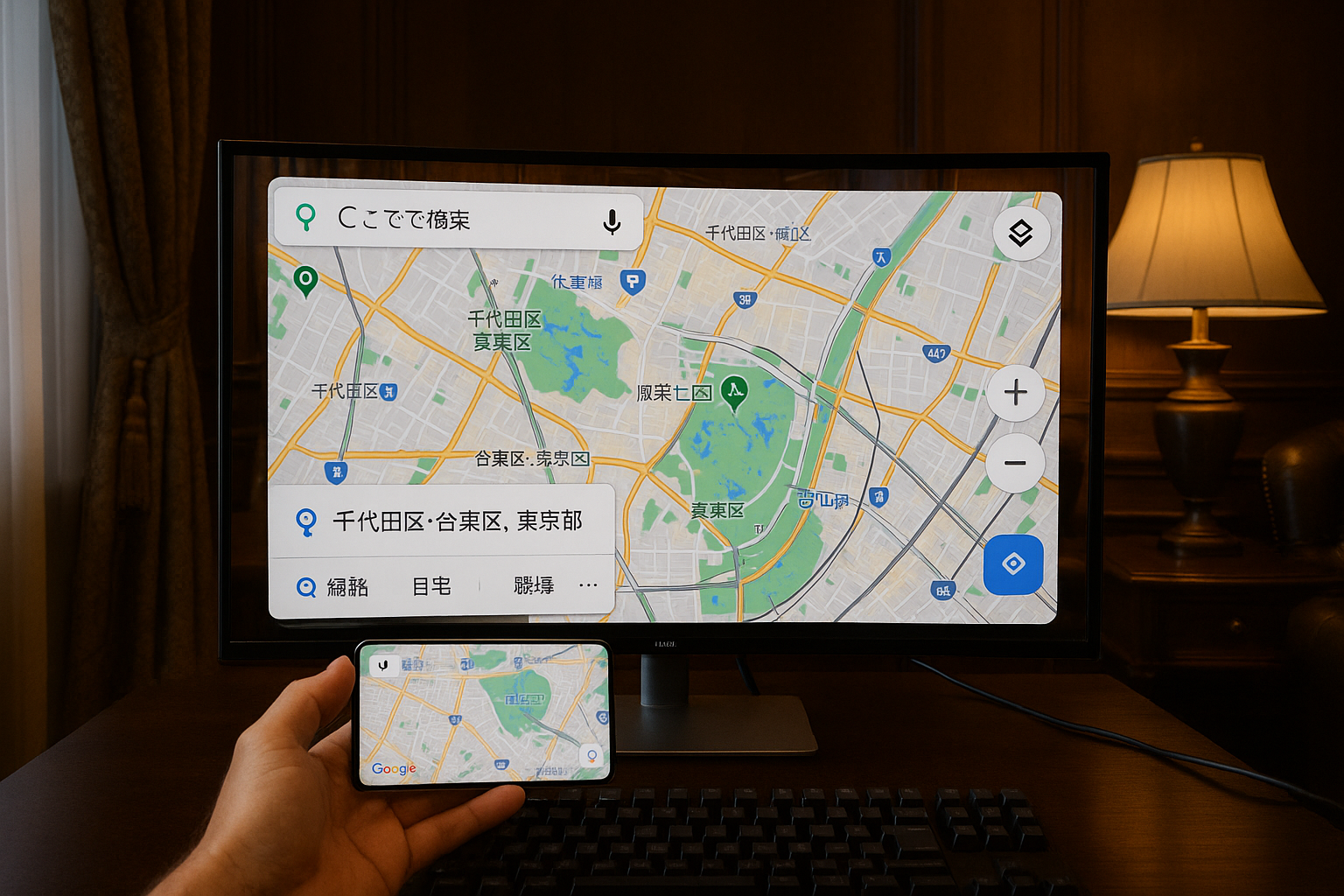 スマホをデュアルディスプレイ化する際、接続方式は「有線」と「無線」の2つに大別されます。それぞれにメリット・デメリットがあるため、自分の利用シーンに合った方法を選ぶことが重要です。
スマホをデュアルディスプレイ化する際、接続方式は「有線」と「無線」の2つに大別されます。それぞれにメリット・デメリットがあるため、自分の利用シーンに合った方法を選ぶことが重要です。
まず、有線接続の最大のメリットは“圧倒的な安定性と低遅延”。USBケーブルを使って接続することで、画面のラグがほとんどなく、動画再生やデザイン編集、株式トレードなど、リアルタイム性が求められる作業でも快適に使えます。特にiPhoneユーザーはLightning接続、AndroidならUSB-C接続で簡単に構築可能。外出先やテレワークでも、安心して使えるのが魅力です。
一方、無線接続は“自由度の高さ”が最大の利点です。Wi-Fiネットワークを利用してパソコンとスマホをつなぐため、ケーブルが邪魔になることもなく、部屋のどこでも使えるのが大きな強み。Spacedeskなどのアプリを使えば、同じネットワーク内にあるスマホとPCを簡単に同期でき、スマートな作業環境が構築できます。
ただし、Wi-Fi環境の品質によってはラグが発生したり、接続が不安定になる可能性も。特にルーターとの距離や帯域混雑に影響されるため、高速なWi-Fi6環境やルーター近くでの使用が望ましいです。
結論としては、「スピードと安定性を重視するなら有線」「自由なレイアウトと手軽さを求めるなら無線」。作業スタイルや設置環境によってベストな接続方法を見極めることが、デュアルディスプレイ化の成功のカギとなります。
3. スマホをモニターにするには?WindowsとMacの対応状況
 スマホをサブディスプレイ化する場合、接続先となるパソコン側のOSとの相性は非常に重要です。特に、WindowsとMacでは対応アプリや設定方法が異なるため、事前に把握しておくことでスムーズに導入できます。
スマホをサブディスプレイ化する場合、接続先となるパソコン側のOSとの相性は非常に重要です。特に、WindowsとMacでは対応アプリや設定方法が異なるため、事前に把握しておくことでスムーズに導入できます。
Macユーザーにとって最も手軽な方法は、iPadと同様に「Sidecar」機能を使うこと。ただし、これはiPhoneでは使えず、モニター化には「Duet Display」などの外部アプリが必要です。Duet DisplayはmacOSとの相性が非常によく、安定性・画質・接続スピードいずれも高水準。設定も簡単で、ケーブル1本あれば数分で完了します。
一方、Windowsユーザーには「Spacedesk」「Wired XDisplay」などの選択肢があります。特にSpacedeskは無料で使えるうえ、Windowsとの親和性が高く、簡単なセットアップで即デュアルディスプレイ化が可能。Androidスマホとの相性も良く、ネットワーク設定さえ整っていれば初心者でもすぐに導入できます。
注意点としては、OSのバージョンやデバイスの世代によって一部機能が使えないケースがあること。古いスマホではアプリが対応していなかったり、PCのグラフィック設定でうまく表示されない場合もあります。必ず公式サイトでの動作確認を行ってから導入するようにしましょう。
対応アプリを正しく選び、OSとの相性を見極めれば、スマホは高性能な“もう1台の画面”として生まれ変わります。手持ちの環境を最大限活用するためにも、ここはしっかり押さえておきたいポイントです。
4. 無料アプリの実力と注意点|コストをかけずに試したい人へ
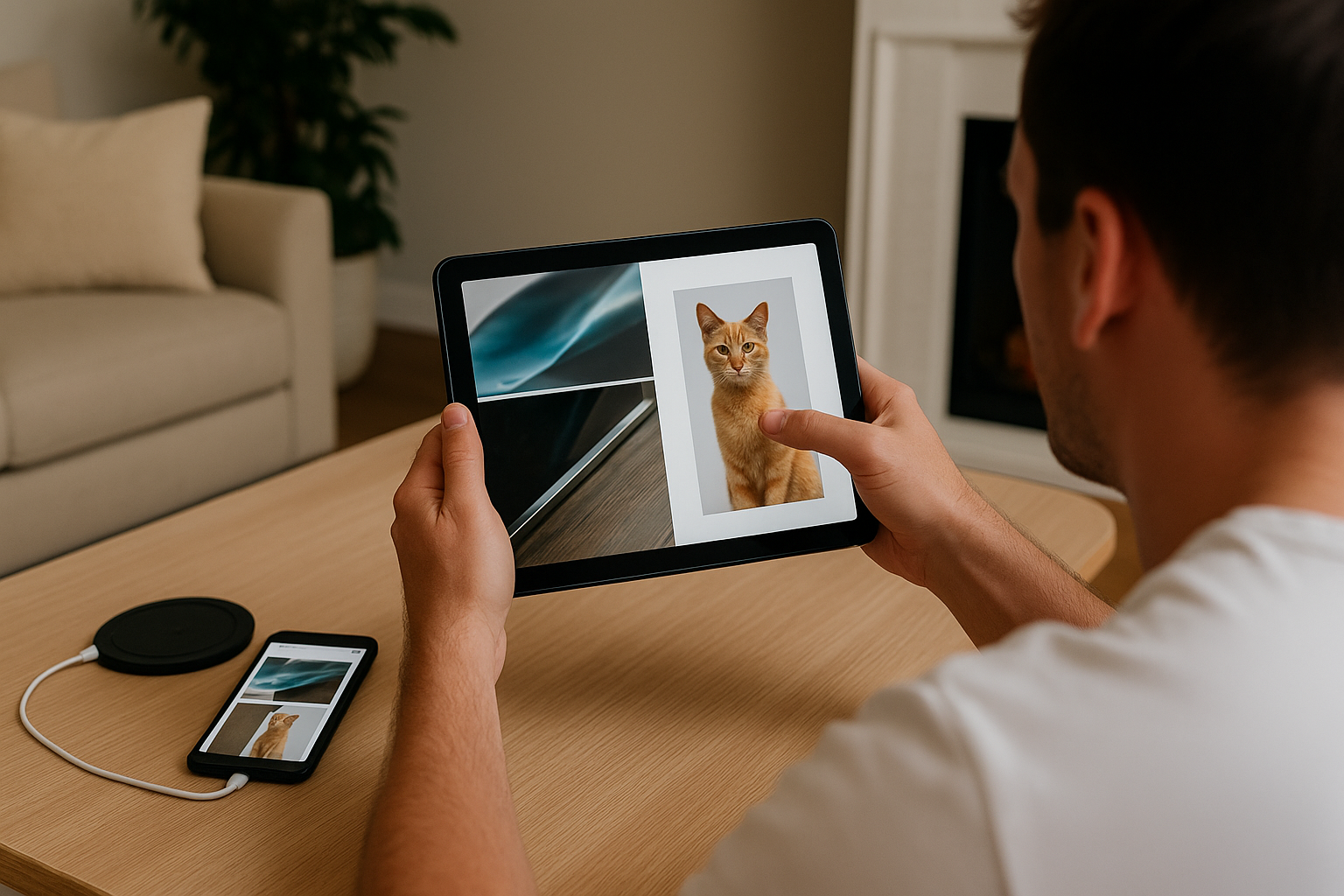 「まずは無料で試してみたい」という方にとって、無料アプリは非常に魅力的な選択肢です。特にWindows環境では「Spacedesk」が代表的な無料アプリとして知られ、スマホをサブディスプレイに変える基本的な機能をしっかり備えています。設定も比較的簡単で、PCにサーバーソフトをインストールし、スマホ側で専用アプリを起動するだけで使い始められます。
「まずは無料で試してみたい」という方にとって、無料アプリは非常に魅力的な選択肢です。特にWindows環境では「Spacedesk」が代表的な無料アプリとして知られ、スマホをサブディスプレイに変える基本的な機能をしっかり備えています。設定も比較的簡単で、PCにサーバーソフトをインストールし、スマホ側で専用アプリを起動するだけで使い始められます。
無料ながら、画面の拡張表示やタッチ操作、解像度調整など必要な機能は揃っており、ネット上の評価も高いです。ただし、快適に使うには安定したWi-Fi環境が必須。ネットワークが不安定だと接続が途切れる、操作が遅延する、映像がカクつくなどの不具合も起こりやすくなります。また、サポートが受けられない、頻繁なアップデートがないといった点も、有料アプリに比べて不安材料となることがあります。
また、無料アプリの中には広告が表示されるものや、商用利用に制限があるものもあるため、使い方によっては物足りなさを感じるケースも少なくありません。「無料だから試しやすい」のは確かですが、「本格的に長く使いたい」のであれば、有料アプリへの切り替えも視野に入れておくとよいでしょう。
まずは無料で手軽に体験し、使い勝手を確認。その後、本格的な運用に進むための“入り口”として無料アプリを活用するスタンスがおすすめです。
5. 古いスマホ・タブレットの再活用テクニック
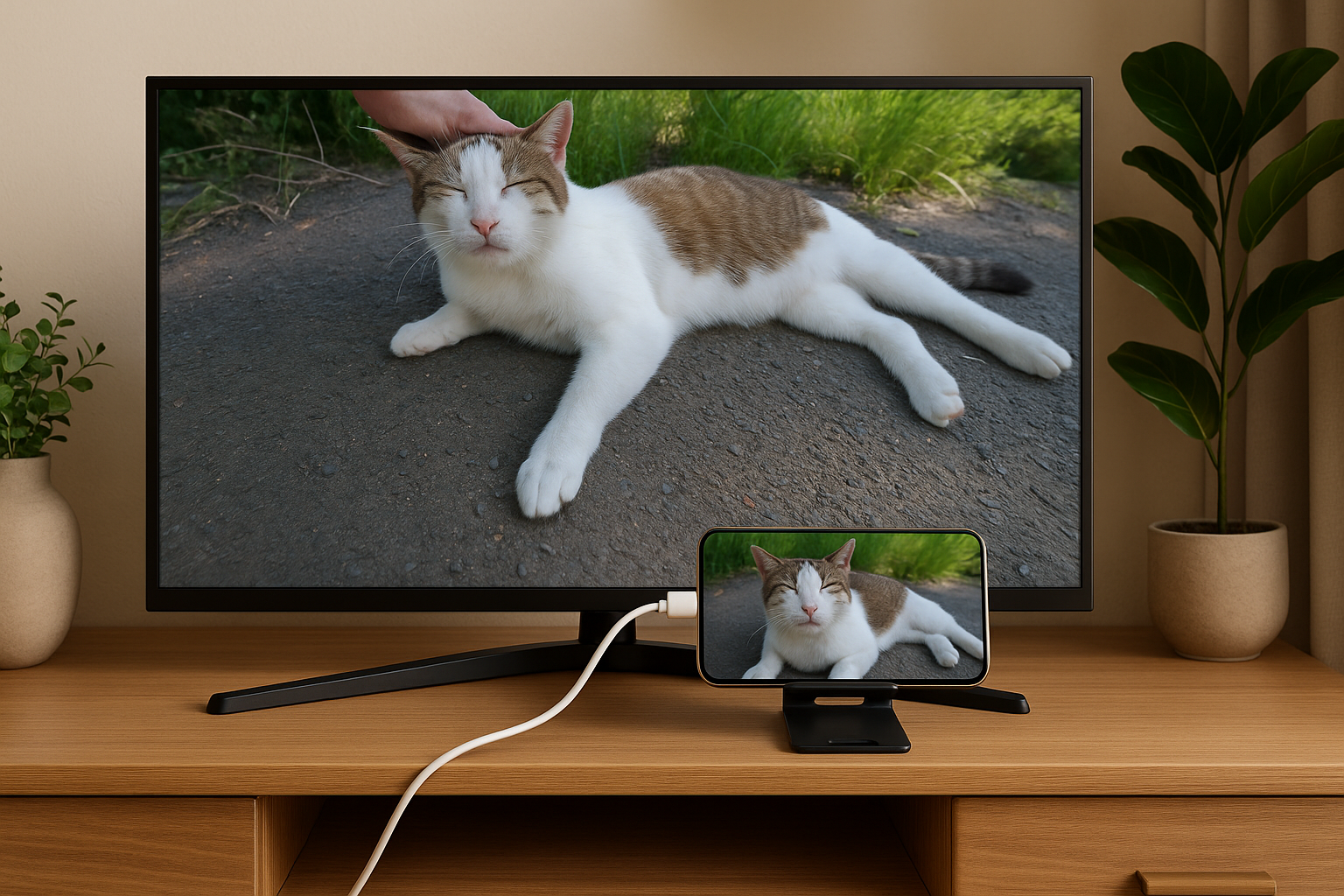 使わなくなった古いスマホやタブレットを「サブディスプレイ化」することで、驚くほど快適な作業環境が手に入ります。最近では、古いデバイスを再利用してモニター化するニーズが高まり、対応アプリや機能も充実しています。とくに、初代iPadや数年前のAndroidスマホでも、適切な設定とアプリを使えば十分に実用的なサブディスプレイとして活用できます。
使わなくなった古いスマホやタブレットを「サブディスプレイ化」することで、驚くほど快適な作業環境が手に入ります。最近では、古いデバイスを再利用してモニター化するニーズが高まり、対応アプリや機能も充実しています。とくに、初代iPadや数年前のAndroidスマホでも、適切な設定とアプリを使えば十分に実用的なサブディスプレイとして活用できます。
ポイントは「端末の性能に合ったアプリを選ぶこと」。たとえば、処理能力の低い古い端末であれば、有線接続の「Wired XDisplay」などを使えば安定した表示が可能です。無線接続では、軽量アプリの「Splashtop Wired XDisplay Free」などが適しています。また、ディスプレイ表示に特化したミニマルなアプリを選ぶことで、動作のもたつきを最小限に抑えることができます。
もうひとつのポイントは、デバイスの画面サイズと解像度。小さなスマホでは作業効率は上がりにくいため、7インチ以上のタブレットがおすすめ。使わないiPad miniやAndroidタブレットを使えば、チャット画面や資料閲覧、YouTube表示など、あらゆる“サブ用途”に対応できます。
「引き出しの中に眠っているだけだったデバイスが、今の作業を助ける相棒に生まれ変わる」――これは本当に驚きの体験です。新しいモニターを買うよりも圧倒的に低コストで環境が改善されるため、サステナブルなデジタル活用としても非常に有効です。
スマホをデュアルディスプレイ化するおすすめアイテム5選【接続・スタンド・保護まで】
- Duet Display|圧倒的に滑らかで快適な定番アプリ
- UGREEN USB-C to HDMI変換アダプター|安定・高画質な有線接続を実現
- MOFT X スマホスタンド|どこでも設置できる薄型多機能スタンド
- Anker PowerExpand USB-C ハブ|拡張性を高める定番のマルチポート
- NIMASO ガラスフィルム(ブルーライトカット)|目の負担を抑える必須アイテム
1. Duet Display|圧倒的に滑らかで快適な定番アプリ
 スマホを本格的にサブディスプレイとして使いたいなら、最初に選ぶべきは「Duet Display」です。このアプリは元Appleのエンジニアによって開発され、USBやWi-Fi接続を通じてスマホやタブレットを高性能な外部モニターに変えることができます。iPhoneでもAndroidでも利用でき、WindowsとMacの両方に対応しているのが最大の魅力。特に滑らかな描画と低遅延のレスポンスは、他のアプリでは得られない圧倒的な快適さを提供します。
スマホを本格的にサブディスプレイとして使いたいなら、最初に選ぶべきは「Duet Display」です。このアプリは元Appleのエンジニアによって開発され、USBやWi-Fi接続を通じてスマホやタブレットを高性能な外部モニターに変えることができます。iPhoneでもAndroidでも利用でき、WindowsとMacの両方に対応しているのが最大の魅力。特に滑らかな描画と低遅延のレスポンスは、他のアプリでは得られない圧倒的な快適さを提供します。
Duet Displayの設定は非常にシンプルで、PCに専用ソフトをインストールし、スマホ側にアプリを入れるだけ。USBで接続すればほぼゼロ遅延で使えるため、画像編集やプレゼン、タイムラグが気になる作業でもストレスフリーで使えます。Wi-Fi接続でも十分なレスポンスを確保しており、チャットやブラウザなどを常時表示する用途にも最適。
さらに、解像度や表示モード(拡張・ミラー)の切り替えもワンタップで行えるため、初心者でも安心して導入可能。作業効率を本気で上げたい人には、間違いなく最初に導入すべきアプリです。レビュー評価も非常に高く、「これがないと作業にならない」「本物のモニターのよう」といった声が多数。スマホを“画面の一部”ではなく、“もう一台のモニター”に昇華させる最強アプリです。
2. UGREEN USB-C to HDMI変換アダプター|安定・高画質な有線接続を実現
 Amazon 公式
Amazon 公式AndroidスマホやUSB-C対応のタブレットをモニター化するなら、UGREENのUSB-C to HDMI変換アダプターは間違いのない選択肢です。スマホとモニターをHDMIケーブルでダイレクトに接続でき、アプリ不要・設定不要ですぐに大画面表示を実現できるのが最大の強み。特に映像や音声の伝送に優れ、最大4K@60Hz出力に対応しているため、ビジュアルクオリティを一切妥協せずに活用できます。
本体は非常にコンパクトながら、内部には高性能チップを搭載しており、安定した信号伝送を実現。接続が不安定になりがちな他社製品と比べても、UGREENのアダプターは断線・信号切れのリスクが極めて低く、ビジネスシーンやライブ配信にも安心して使用できます。
特に、映像の遅延や画面の乱れを嫌うユーザーにとっては、有線接続による安心感は非常に大きな価値です。ケーブルを挿すだけでスマホが高性能プレゼン端末やセカンドモニターに早変わりするこのアダプターは、「一度使えば戻れない」と言われるほどの満足度を誇ります。自宅だけでなく外出先や会議室でも、1つカバンに入れておけば万全の安心を手に入れることができます。
3. MOFT X スマホスタンド|どこでも設置できる薄型多機能スタンド
 Amazon 公式
Amazon 公式スマホをデュアルディスプレイ化した際、「どこに置くか」で悩んだことはありませんか?平置きでは角度が悪く見づらい、手で持ち続けるのは疲れる、そんな課題を解決してくれるのが、MOFT Xのスマホスタンドです。このスタンドは本体に貼り付けて使うタイプで、たった数ミリの厚さながら、強力なホールド力と優れた安定性を誇る“薄型多機能スタンド”です。
縦・横どちらでも安定して立てられるため、画面分割での動画閲覧、チャットウィンドウの表示、PDFの確認など多彩な使い方が可能になります。また、スタンドを展開すればそのままカードホルダーとしても使えるため、日常使いでも非常に実用的。テレワークやカフェでの作業でも、場所を選ばずスマホをモニター化できます。
装着したままワイヤレス充電に対応しているモデルもあり、スタンド機能を使わないときも邪魔になりません。装着感も非常に軽く、「付けていることを忘れる」ほどの一体感。スマホスタンドとしてだけでなく、“スマホをもう一台の画面として成立させる基盤”になるアイテムです。
コンパクト・シンプル・実用性すべてを兼ね備えたMOFT Xは、スマホをサブディスプレイとして日常的に使うなら必ず持っておきたい一品です。
4. Anker PowerExpand USB-C ハブ|拡張性を高める定番のマルチポート
 Amazon 公式
Amazon 公式スマホやタブレットを外部ディスプレイとして使うとき、意外とネックになるのが「ポートの少なさ」。充電しながら映像出力したい、USB機器も同時に使いたい――そんなときに重宝するのがAnker PowerExpand USB-C ハブです。このハブ1つで、USB-C、HDMI、USB-A、SDカードスロットなど多くのポートが一括で使えるようになり、スマホの可能性を一気に拡張します。
特に映像出力と同時に電力供給(PD対応)を行いたい場合、このハブがあると安定性が段違い。長時間使用でもバッテリー切れの心配がなく、作業中断のリスクを最小限に抑えられます。さらに、USB-Aポートでマウスやキーボードをつないだり、SDカード経由でデータの取り込みを行ったりと、ノートPC顔負けの作業環境が構築可能。
Anker製品ならではの高品質・高信頼設計も魅力で、発熱や接続エラーも起きにくく、長く安心して使える点でも人気があります。ミニマルデザインで持ち運びにも優れており、1台持っておけばスマホの活用範囲が一気に広がります。
「スマホだけでは物足りない」「デュアルディスプレイ化以上の機能拡張をしたい」と考えている人には、このUSB-Cハブが最高の一手になるでしょう。
5. NIMASO ガラスフィルム(ブルーライトカット)|目の負担を抑える必須アイテム
 Amazon 公式
Amazon 公式スマホをデュアルディスプレイ化して長時間使うと、「目の疲れ」が気になってくるという声は非常に多く聞かれます。特に資料作成や映像編集、取引作業など集中する作業では、画面からのブルーライトが負担となり、頭痛や肩こりを引き起こすことも。そこで導入すべきなのが、NIMASOのブルーライトカット付きガラスフィルムです。
この製品は、透明度を損なわずにブルーライトを効果的に軽減し、目への負担を最小限に抑えてくれます。また、表面硬度9Hの強化ガラスを採用しており、傷や衝撃からもしっかり保護。指紋や汚れが付きにくいコーティングも施されており、見た目の美しさと操作性を両立しています。
さらに、貼り付け時にはガイド枠が付属しており、初心者でも気泡なしでキレイに貼れるのも高評価ポイント。画面の色味が自然に保たれるため、動画視聴やデザイン作業でも安心して使えます。
スマホをモニターとして使うなら、それは“日常的に目にする仕事道具”になるということ。だからこそ、快適な使用環境を保つためのブルーライトカットフィルムは、後回しにしてはいけない“最初の装備”です。
まとめ:スマホのデュアルディスプレイ化で、作業効率も発想力も広がる
スマホをデュアルディスプレイとして使うという選択肢は、今や一部の“上級者だけの裏技”ではありません。誰でも、今持っているスマホといくつかのツールを使うだけで、パソコン作業の世界が一変します。1画面では足りなかった情報スペース、切り替えに時間がかかっていたウィンドウ操作、それらすべてがスマホ一台で解決できるようになります。
まずは無料アプリや簡単な接続方法で体験し、自分に合ったスタイルを見つけましょう。そして、本格的に運用したいと思ったら、今回紹介したような高性能アプリや周辺アイテムを導入して、快適な作業環境を整えてください。
あなたの作業効率、情報管理力、そして発想力は“もう1枚の画面”で大きく変わります。スマホをただの連絡ツールで終わらせず、今日から“最高の相棒”として再発見してみてください。今ある道具に、もう一つの価値を加える。それが、未来の働き方の第一歩になります。















