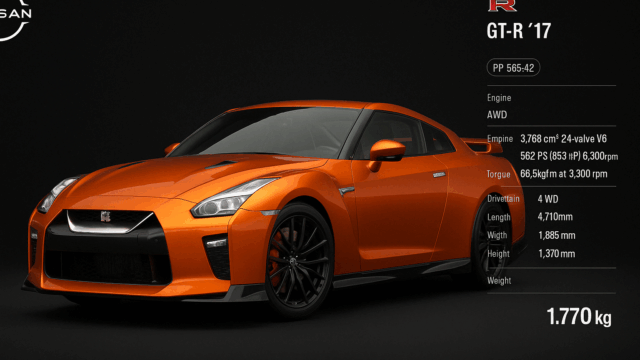「フォートナイト pc プロコン 有線」で検索する人が抱える悩みは多岐にわたります。「PCコントローラーを有線で接続するには?」「SwitchプロコンをPCで使う方法は?」「接続しても勝手に動いたり、ボタン配置が狂うのはなぜ?」など、プレイ環境に関する疑問が尽きません。さらに、「フォートナイト pc プロコン 使えない」「プロコンが検出されない」「PC接続するとキーボードが出てくる」など、具体的な不具合に直面している方も多数。この記事では、PC版フォートナイトにおけるプロコンの有線接続方法と設定手順、不具合の対処法を徹底的に解説し、快適に操作できる環境を構築するためのベストな選択肢をご提案します。
「フォートナイト pc プロコン 有線」で検索する人が抱える悩みは多岐にわたります。「PCコントローラーを有線で接続するには?」「SwitchプロコンをPCで使う方法は?」「接続しても勝手に動いたり、ボタン配置が狂うのはなぜ?」など、プレイ環境に関する疑問が尽きません。さらに、「フォートナイト pc プロコン 使えない」「プロコンが検出されない」「PC接続するとキーボードが出てくる」など、具体的な不具合に直面している方も多数。この記事では、PC版フォートナイトにおけるプロコンの有線接続方法と設定手順、不具合の対処法を徹底的に解説し、快適に操作できる環境を構築するためのベストな選択肢をご提案します。
- SwitchプロコンをPC版フォートナイトに有線接続する方法
- 有線接続で起こりやすい不具合とその対処法
- PC版とSwitch版フォートナイトの違いを理解しておこう
- 操作を快適にするおすすめ周辺機器5選
- SwitchプロコンをPC版フォートナイトに有線接続する方法と注意点
- 操作を快適にするおすすめ周辺機器5選
- 1. Switch Proコントローラー(任天堂純正)|安定性と操作性に優れた本命モデル
- 2. エレコム USB-C to A 高耐久ケーブル|断線知らずの安定接続
- 3. Logicool G ゲーミングマウスパッド G640|プロコンでも操作がブレない滑らかさ
- 4. BenQ MOBIUZ EX2710Q ゲーミングモニター|滑らかで視認性に優れた144Hz環境
- 5. RAZER Universal Grip Tape(コントローラー滑り止め)|細部まで操作性を高めたい方に
- まとめ:フォートナイトをPC×プロコンの有線接続で勝率アップ!
SwitchプロコンをPC版フォートナイトに有線接続する方法と注意点
 SwitchのプロコンをPC版フォートナイトで使いたいと考えるプレイヤーは多いですが、「有線接続すればすぐ使える」とは限りません。Windows標準ではプロコンのドライバが自動認識されないことがあり、設定を怠ると「勝手に動く」「キーボードが優先される」「ボタンが正しく動かない」といった不具合の原因になります。この章では、正しい接続手順と設定、さらに操作を安定させるために必要なポイントを解説していきます。
SwitchのプロコンをPC版フォートナイトで使いたいと考えるプレイヤーは多いですが、「有線接続すればすぐ使える」とは限りません。Windows標準ではプロコンのドライバが自動認識されないことがあり、設定を怠ると「勝手に動く」「キーボードが優先される」「ボタンが正しく動かない」といった不具合の原因になります。この章では、正しい接続手順と設定、さらに操作を安定させるために必要なポイントを解説していきます。
- SwitchプロコンをPCに有線接続する手順
- 接続してもフォートナイトに反映されないときの対処法
- プロコンのボタン配置をカスタマイズする方法
- PC版とSwitch版フォートナイトの違いに注意
- プロコンが勝手に動く・認識しない場合の原因と対処
1. SwitchプロコンをPCに有線接続する手順
プロコンをPCに有線接続するには、まずUSB-C to Aケーブルを使用してPCのUSBポートに接続します。Windows10以降のOSでは、多くの場合自動的に「HID準拠ゲームコントローラー」として認識されます。認識されない場合は、Steamを起動して「コントローラー設定」→「Switch Pro Controllerサポート」を有効にすることで解決できるケースが多数。また、Steam経由で起動することでボタンマッピングなどの詳細設定も可能になります。
2. 接続してもフォートナイトに反映されないときの対処法
プロコンをPCに接続してもフォートナイト側で認識されない場合、原因として「入力方式が固定されている」可能性があります。ゲーム内設定で「入力方式を固定する」をOFFにしておくことで、キーボードからプロコンへの切り替えが自動で行われるようになります。また、フォートナイトをSteamライブラリに追加して起動すると、Steamのコントローラーサポートが利用でき、認識が安定しやすくなります。
3. プロコンのボタン配置をカスタマイズする方法
プロコンのボタン配置がPC版フォートナイトと合わないと感じた場合は、Steamを通じて詳細な設定が可能です。Steamの「ビッグピクチャーモード」に入り、「コントローラー設定」から任意のキー割り当てを行えます。ここで「Aボタン=ジャンプ」「ZL=しゃがみ」など、自分に合った操作体系に調整できます。PCに直接接続するよりも、Steamを活用した方がカスタマイズ性は格段に高くなります。
4. PC版とSwitch版フォートナイトの違いに注意
操作感やUI、グラフィック設定など、PC版とSwitch版のフォートナイトにはいくつかの違いがあります。PC版はフレームレートや解像度を高水準で維持できるため、操作の滑らかさや視認性が圧倒的に向上します。また、SwitchではJoy-Con操作に最適化されていますが、PCではプロコンや他の外部コントローラーにも対応できる柔軟性が強みです。こうした違いを理解することで、より快適なプレイ環境を構築できます。
5. プロコンが勝手に動く・認識しない場合の原因と対処
SwitchプロコンがPCに接続しても「カーソルが勝手に動く」「入力が暴走する」といった症状が出る場合、主な原因はドライバの誤認識かスティックのキャリブレーション不良です。まずはPC再起動のうえ別のUSBポートで再接続し、Steam設定を確認しましょう。それでも改善しない場合、プロコン自体の初期化や、スティックの再調整を行うことで安定することが多いです。安定性を重視するなら、有線接続+Steam経由での使用がベストです。
操作を快適にするおすすめ周辺機器5選

- Switch Proコントローラー(任天堂純正)
- エレコム USB-C to A 高耐久ケーブル
- Logicool G ゲーミングマウスパッド G640
- BenQ MOBIUZ EX2710Q ゲーミングモニター
- RAZER Universal Grip Tape(コントローラー滑り止め)
1. Switch Proコントローラー(任天堂純正)|安定性と操作性に優れた本命モデル
フォートナイトでプロコンを使いたいなら、まず選ぶべきは任天堂純正の「Switch Proコントローラー」です。高耐久なスティックと、押し心地の良いボタンにより、快適な操作性を長時間保てます。Windows PCとの有線接続もスムーズで、Steamと連携すれば即座に認識され、設定も簡単。非純正品にありがちな認識エラーや入力ズレが起こりにくく、安定したプレイを求める方に最適。長く使うからこそ、信頼性と互換性に優れたこのモデルを選ぶ価値があります。
2. エレコム USB-C to A 高耐久ケーブル|断線知らずの安定接続
有線接続でプロコンを使うなら、ケーブルの品質もパフォーマンスに直結します。「エレコム USB-C to Aケーブル」はナイロンメッシュ構造を採用し、耐久性と柔軟性を兼ね備えた高品質モデル。接続中のぐらつきや断線の不安が少なく、安定した通信を実現します。長さ1.5m〜2mのラインナップもあり、デスク環境に合わせて選べるのも魅力。高頻度でプレイするユーザーにとって、毎回の安定接続を叶える重要な一本です。
3. Logicool G ゲーミングマウスパッド G640|プロコンでも操作がブレない滑らかさ
意外と見落としがちなのが、コントローラーを置く“接地面”の影響。Logicoolの「G640」は、コントローラー操作でも手首の滑りが心地よく、繊細な入力を安定させるラージサイズのゲーミングパッドです。クッション性も高く、プロコンを置いたままでも滑りにくく、グリップ感を維持できます。FPSにおいては操作の安定性が勝率を左右する要素。手元を整えるだけでプレイ感覚が一変する、まさに“縁の下の力持ち”的なアイテムです。
4. BenQ MOBIUZ EX2710Q ゲーミングモニター|滑らかで視認性に優れた144Hz環境
SwitchからPCへ移行したプレイヤーが最も驚くのが、視認性と応答速度の違いです。「BenQ MOBIUZ EX2710Q」は、WQHD(2560×1440)解像度・144Hzのリフレッシュレートを誇るゲーミングモニター。明るく鮮明な色合いと高速描画により、敵の動きを逃さずキャッチできます。スピーカー内蔵・ブルーライト軽減・HDRi対応など、多機能ながら手頃な価格帯で、コスパ面でも優秀。快適な映像体験があなたの集中力を最大限に引き出してくれます。
5. RAZER Universal Grip Tape(コントローラー滑り止め)|細部まで操作性を高めたい方に
プロコンを使っていて「微妙に滑る」「長時間握っていると疲れる」と感じたことはありませんか? そんな悩みを解決してくれるのが「RAZER Universal Grip Tape」です。自由にカットして使えるこのグリップテープは、プロコンの持ち手やボタン周辺に貼るだけで、吸い付くような安定感を実現します。特に緊張感のあるバトルシーンで汗をかいても、グリップが緩むことなく、細かな入力にもしっかり対応。ひと手間かけるだけで、プレイ感覚が劇的に変わる隠れた名アイテムです。
まとめ:フォートナイトをPC×プロコンの有線接続で勝率アップ!
 SwitchプロコンをPCで有線接続してフォートナイトを快適にプレイするには、正しい手順と適切な周辺機器選びが不可欠です。接続トラブルを避け、操作性を最大限に引き出すためには、対応ケーブルや認識ソフト、そして安定したコントローラーが揃っていることが前提となります。
SwitchプロコンをPCで有線接続してフォートナイトを快適にプレイするには、正しい手順と適切な周辺機器選びが不可欠です。接続トラブルを避け、操作性を最大限に引き出すためには、対応ケーブルや認識ソフト、そして安定したコントローラーが揃っていることが前提となります。
まずは自分のプレイ環境を見直し、不具合の起きにくい構成に整えるところから始めてみましょう。そこに周辺機器のアップグレードを加えることで、プレイの質が明らかに向上します。
今日の一手間が、明日の勝率を大きく変えます。快適な環境を整えて、誰よりも早くビクロイを掴む準備を整えておきましょう。