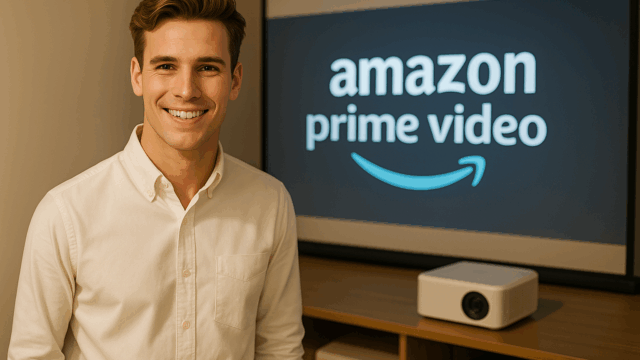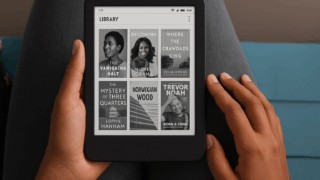「iPadをモニターとして使えたら便利なのに」「iPadを外部モニターにするにはどうしたらいい?」「Windowsに有線で繋ぐ方法はある?」「アプリなしで拡張表示できる?」そんな悩みを持って検索している方は、年々増加しています。iPadは高解像度・美麗ディスプレイ・高レスポンスを備えた端末。もしこれをPCのサブディスプレイやミラー表示用に活用できたら、テレワークや動画編集、デイトレードにも大きなメリットをもたらします。
本記事では、「iPadを外部モニターとして活用する方法」を完全網羅。Windowsとの接続方法や有線・無線の違い、無料で使える代表的なアプリ、有料アプリとの違い、拡張表示とミラーリングの違いまで、初心者でもわかりやすく解説します。さらに、実際にiPadをモニター化するために必須のアイテム5選も厳選してご紹介。「この方法なら自分にもできる!」と安心して試せるよう、機種別の対応や失敗しない選び方も徹底サポートします。
- iPadを外部モニターにする方法(有線・無線・アプリなし)を完全網羅
- Windows対応や拡張表示・ミラー表示の違いも明確に解説
- 無料・有料アプリのメリット・デメリットがすぐわかる
- おすすめのiPadモニター化アイテム5選を厳選紹介
- iPadをモニターにする前に知っておくべき注意点もフォロー
- iPadを外部モニターとして使う方法とは?目的別・接続形式別に完全ガイド
- iPadをモニター化するためのおすすめアイテム5選【対応アプリ・変換器・スタンドまで】
- 1. Duet Display(アプリ)|安定性・操作性に優れた鉄板ソリューション
- 2. LENTION USB-C to HDMIアダプター|iPadをHDMI対応にする変換器
- 3. MOFT X タブレットスタンド|角度調整自在の高機能スタンド
- 4. Anker PowerExpand+ 7-in-1 ハブ|多機能&安定接続のUSB-Cドック
- 5. NIMASO iPad ガラスフィルム|長時間モニター使用でも目が疲れにくい
- まとめ:iPadは“持ってるだけ”じゃもったいない。今こそ、モニター化で使い切れ
iPadを外部モニターとして使う方法とは?目的別・接続形式別に完全ガイド
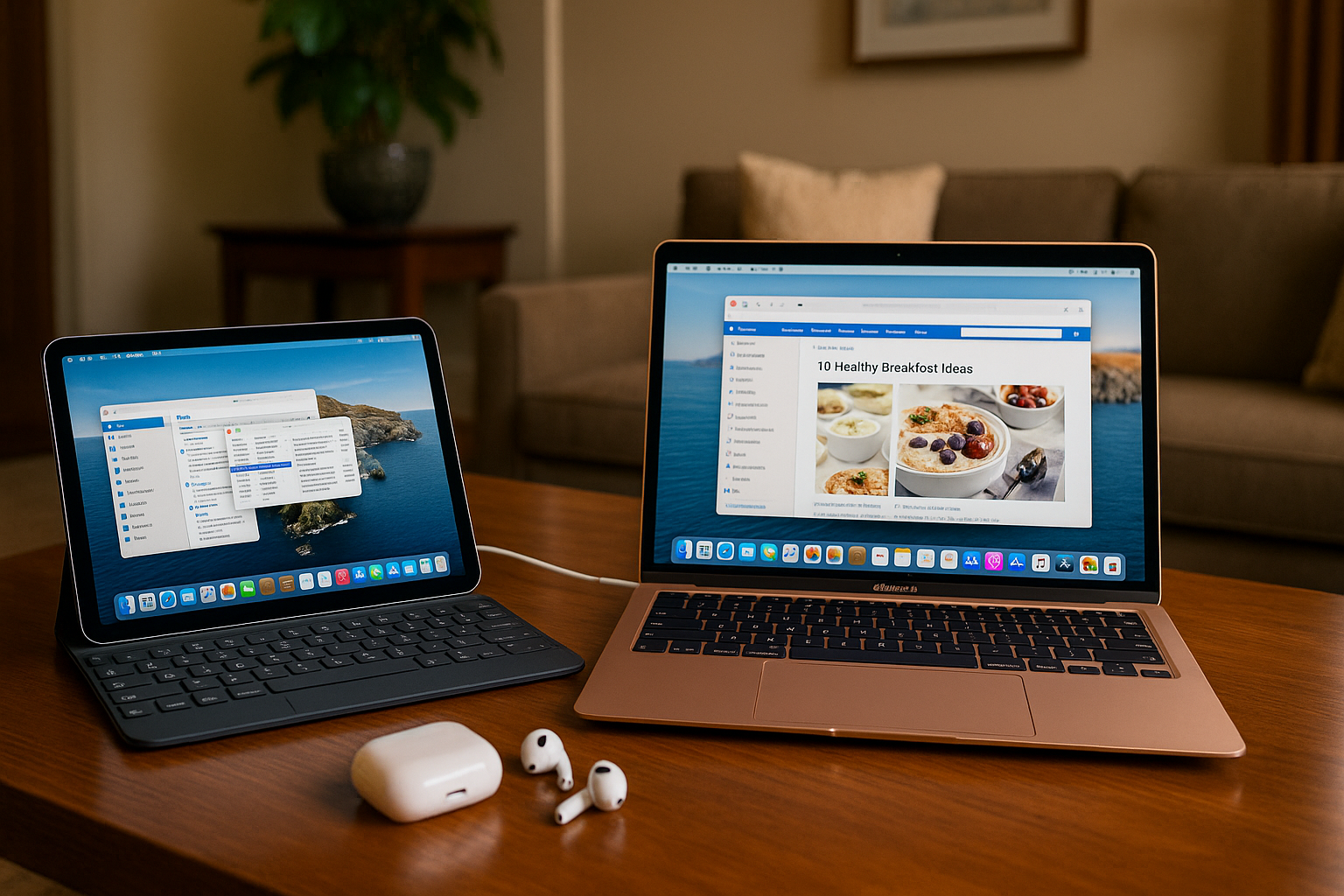
- iPadをサブディスプレイにする方法【Windows/Mac対応】
- アプリなしでもできる?iPadのモニター化テクニック
- iPadを有線接続で外部モニターにする方法と注意点
- 無料アプリと有料アプリ、どっちが本当に使える?
- 拡張表示とミラー表示の違いとは?使い分けるべきシーン
1. iPadをサブディスプレイにする方法【Windows/Mac対応】
 iPadを外部モニター、つまりサブディスプレイとして活用する方法にはいくつかの手段があります。もっとも代表的なのが、専用アプリを使った無線接続による画面拡張です。Macとの組み合わせであれば、Apple純正の「Sidecar」機能を使うことで、ケーブル不要で即座にiPadを第二のディスプレイとして利用できます。設定も非常にシンプルで、Macの「ディスプレイ設定」からSidecarを有効にし、iPadを選ぶだけでミラー表示も拡張表示も自由自在。Appleデバイス同士ならではの連携の良さが光ります。
iPadを外部モニター、つまりサブディスプレイとして活用する方法にはいくつかの手段があります。もっとも代表的なのが、専用アプリを使った無線接続による画面拡張です。Macとの組み合わせであれば、Apple純正の「Sidecar」機能を使うことで、ケーブル不要で即座にiPadを第二のディスプレイとして利用できます。設定も非常にシンプルで、Macの「ディスプレイ設定」からSidecarを有効にし、iPadを選ぶだけでミラー表示も拡張表示も自由自在。Appleデバイス同士ならではの連携の良さが光ります。
一方、Windows環境でiPadをサブモニター化したい場合は、サードパーティ製のアプリを活用するのが主流です。代表的なのが「Duet Display」や「Splashtop Wired XDisplay」など。これらはUSBケーブルまたはWi-Fiを使ってiPadをPCに接続し、まるで本物のセカンドモニターのように活用できます。特にDuet Displayは、元Appleエンジニアによって開発されており、滑らかな動きと高い互換性が特徴。Windows11でも安定動作が報告されており、ビジネスから映像編集まで幅広い用途に使えます。
いずれにせよ、iPadを単なるタブレットで終わらせるのはもったいない時代。2画面作業の快適さは一度体験すると手放せなくなるほど。iPadを“使い倒す”という視点で見れば、サブディスプレイ化は非常に有効な選択肢となるはずです。
2. アプリなしでもできる?iPadのモニター化テクニック
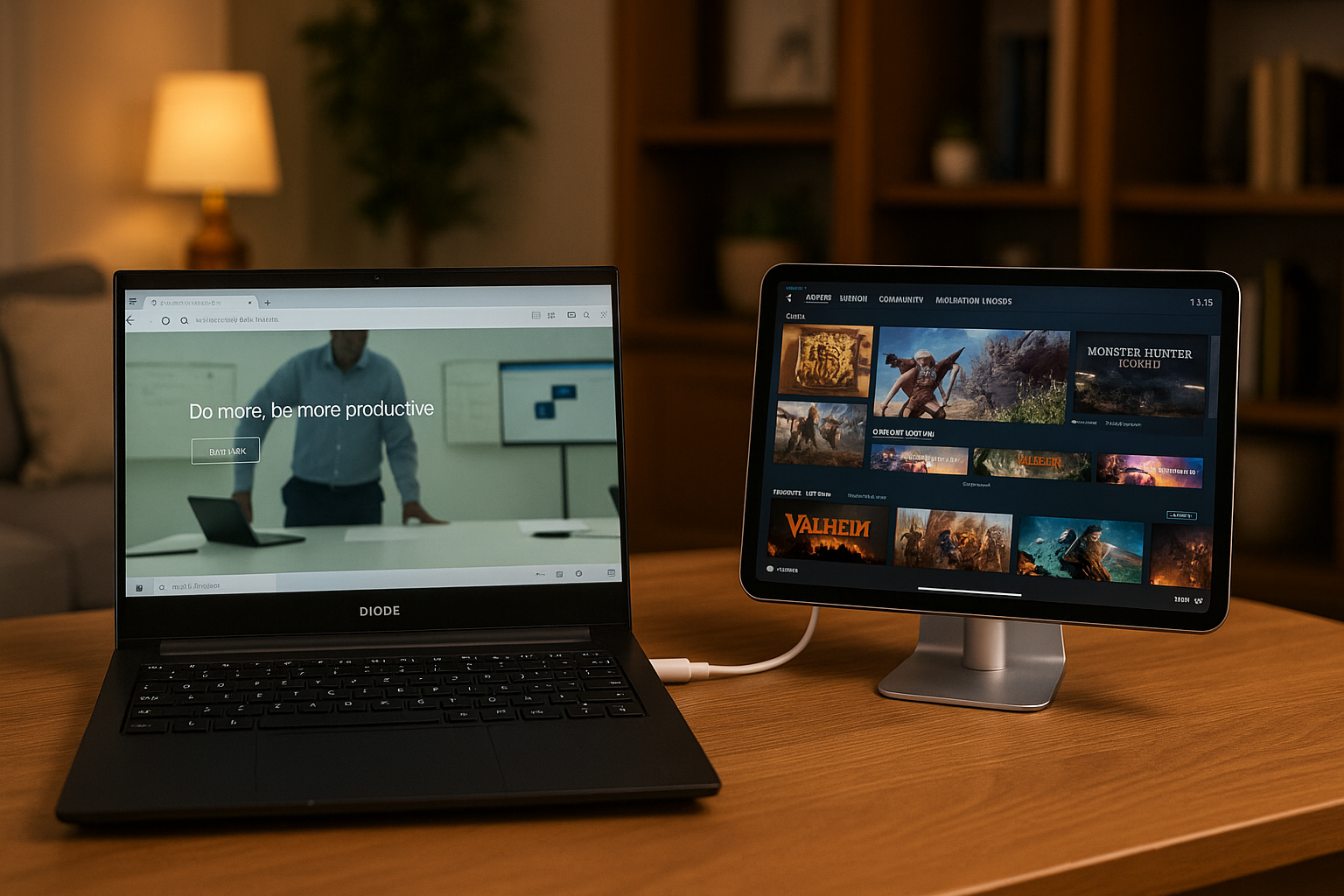 「できるだけ簡単に、しかも無料でiPadをモニター化したい」という方が気になるのが、アプリなしでiPadを外部ディスプレイにできるのかという点。結論から言えば、完全な“アプリなし”での拡張表示は難しいのが現実です。AppleはiPadを独立した端末として設計しており、MacやWindowsのように「モニター専用端末」として使う機能は基本的に実装されていません。
「できるだけ簡単に、しかも無料でiPadをモニター化したい」という方が気になるのが、アプリなしでiPadを外部ディスプレイにできるのかという点。結論から言えば、完全な“アプリなし”での拡張表示は難しいのが現実です。AppleはiPadを独立した端末として設計しており、MacやWindowsのように「モニター専用端末」として使う機能は基本的に実装されていません。
ただし、AirPlayやミラーリング機能を応用することで、「一部の映像や画面」をiPadに表示することは可能です。たとえば、Macを使っている場合はQuickTime PlayerでiPad画面を録画モードで映し出し、逆にiPhoneや別のMacの映像をiPadで見るなど、“疑似的”な方法は存在します。
また、「AirServer」や「Reflector」といったミラーリング対応のアプリをPC側にインストールすれば、iPadを画面として使用することも理論上は可能ですが、どちらもインストールが必要になるため、厳密には“アプリなし”とは言えません。
最も現実的なのは、やはりDuet Displayのような専用アプリを使った方法。無料ではありませんが、安定性・対応範囲・遅延の少なさを考慮すれば、コストパフォーマンスは非常に高いといえます。どうしてもアプリを使いたくない場合は、iPadで別作業をしながら、参考資料やチャット画面を開く「サブ端末的な使い方」が現実的な落としどころとなります。
3. iPadを有線接続で外部モニターにする方法と注意点
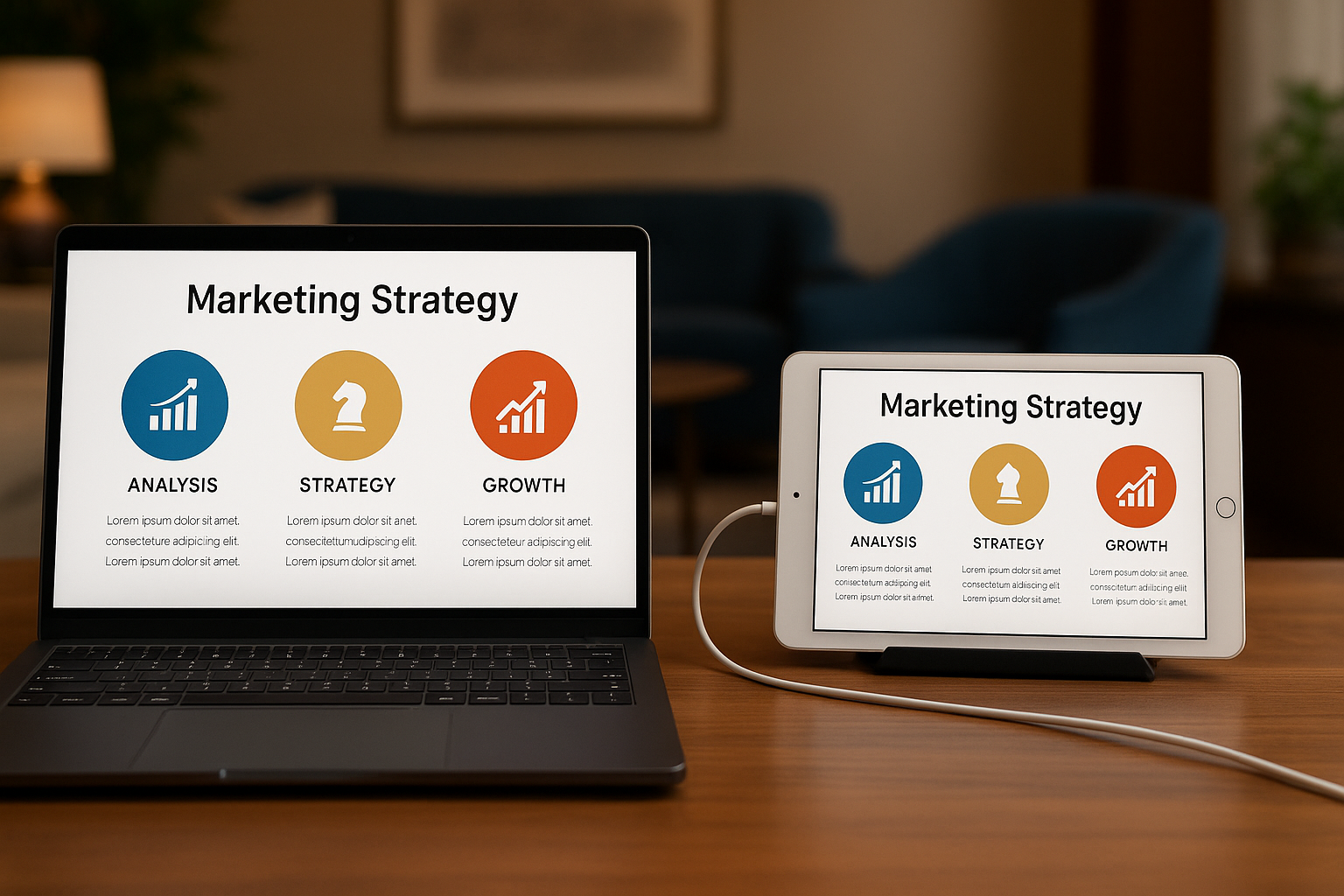 「無線だとラグが気になる」「安定した表示環境が欲しい」そんな声に応えてくれるのが、iPadとパソコンをUSBケーブルで接続する“有線モニター化”の方法です。ここで活用される代表的なソリューションが「Duet Display」や「Splashtop Wired XDisplay」といったアプリ。これらはLightningケーブルまたはUSB-Cケーブルを使ってiPadとPCを接続し、安定かつ高速なデータ転送で拡張表示を実現します。
「無線だとラグが気になる」「安定した表示環境が欲しい」そんな声に応えてくれるのが、iPadとパソコンをUSBケーブルで接続する“有線モニター化”の方法です。ここで活用される代表的なソリューションが「Duet Display」や「Splashtop Wired XDisplay」といったアプリ。これらはLightningケーブルまたはUSB-Cケーブルを使ってiPadとPCを接続し、安定かつ高速なデータ転送で拡張表示を実現します。
特に、映像編集や株取引など、リアルタイム性が求められる作業において、ワイヤレスではどうしても遅延が発生しやすく、細かなタイミングがずれることも。こうした“タイムラグのリスク”を完全に排除できるのが、有線接続の大きな魅力です。
また、有線接続は電力供給も同時に行われるため、長時間使用時にiPad側のバッテリー残量を気にする必要がないのもメリット。さらに安定性に優れており、接続トラブルも圧倒的に少ない傾向があります。
注意点としては、アプリのインストールとPC側の設定がやや煩雑な点。インストール後にデバイスドライバの認識や解像度の最適化を行う必要があるため、事前に公式ガイドを読んで手順を把握しておくことが重要です。しかし一度設定が完了すれば、以後はケーブルを挿すだけでスムーズにモニター化が実現できます。
「ストレスのないサブディスプレイ環境が欲しい」「iPadを仕事でもっと活かしたい」そう考えている方には、間違いなく“有線接続”がベストな選択です。
4. 無料アプリと有料アプリ、どっちが本当に使える?
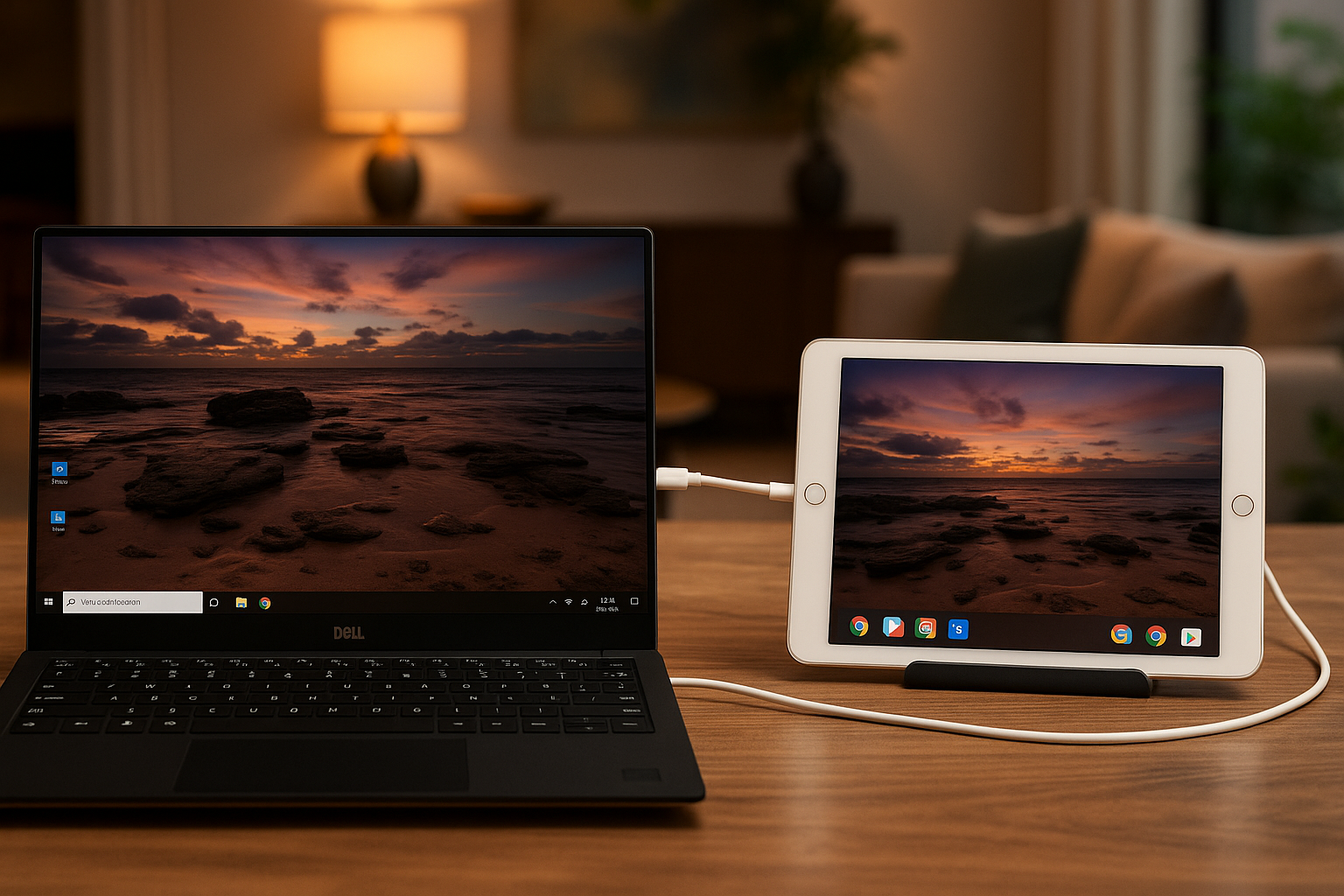 「できるだけコストを抑えてiPadをモニター化したい」――その考え自体はもっともです。特に無料アプリで実現できるなら試したいと思うのは当然でしょう。しかし、実際に使ってみると「ラグがひどい」「接続が安定しない」「画質が粗い」など、ストレスを感じる声が多いのも事実です。
「できるだけコストを抑えてiPadをモニター化したい」――その考え自体はもっともです。特に無料アプリで実現できるなら試したいと思うのは当然でしょう。しかし、実際に使ってみると「ラグがひどい」「接続が安定しない」「画質が粗い」など、ストレスを感じる声が多いのも事実です。
無料アプリで代表的なものとしては「LetsView」や「Spacedesk」などがあります。特にSpacedeskはWindowsとの相性が良く、比較的スムーズにサブディスプレイとして使えるという評価もあるものの、使い勝手や日本語対応、セキュリティ面で不安を感じる場面も少なくありません。また、iOS側とWindows側のアプリをそれぞれインストールする必要があり、初心者にはやや敷居が高めです。
一方、有料アプリの筆頭である「Duet Display」は、圧倒的な安定性と互換性を誇ります。Mac・Windows両対応で、USB接続・Wi-Fi接続どちらにも対応。ラグの少なさ、画面の滑らかさ、そして操作の直感性においては無料アプリとは一線を画す品質です。さらに、開発元のサポート体制も整っており、万が一のトラブルにも対応しやすいのが大きな安心材料となります。
「無料アプリは手軽だが実用的ではない」「本気で使うなら有料アプリ一択」――これは多くのユーザーがたどり着く結論です。無料での“お試し”から始めて、有料アプリに切り替えるという流れでもOK。大切なのは「日常的にストレスなく使えるかどうか」です。その基準で考えたとき、有料アプリの価値は非常に高いと言えるでしょう。
5. 拡張表示とミラー表示の違いとは?使い分けるべきシーン
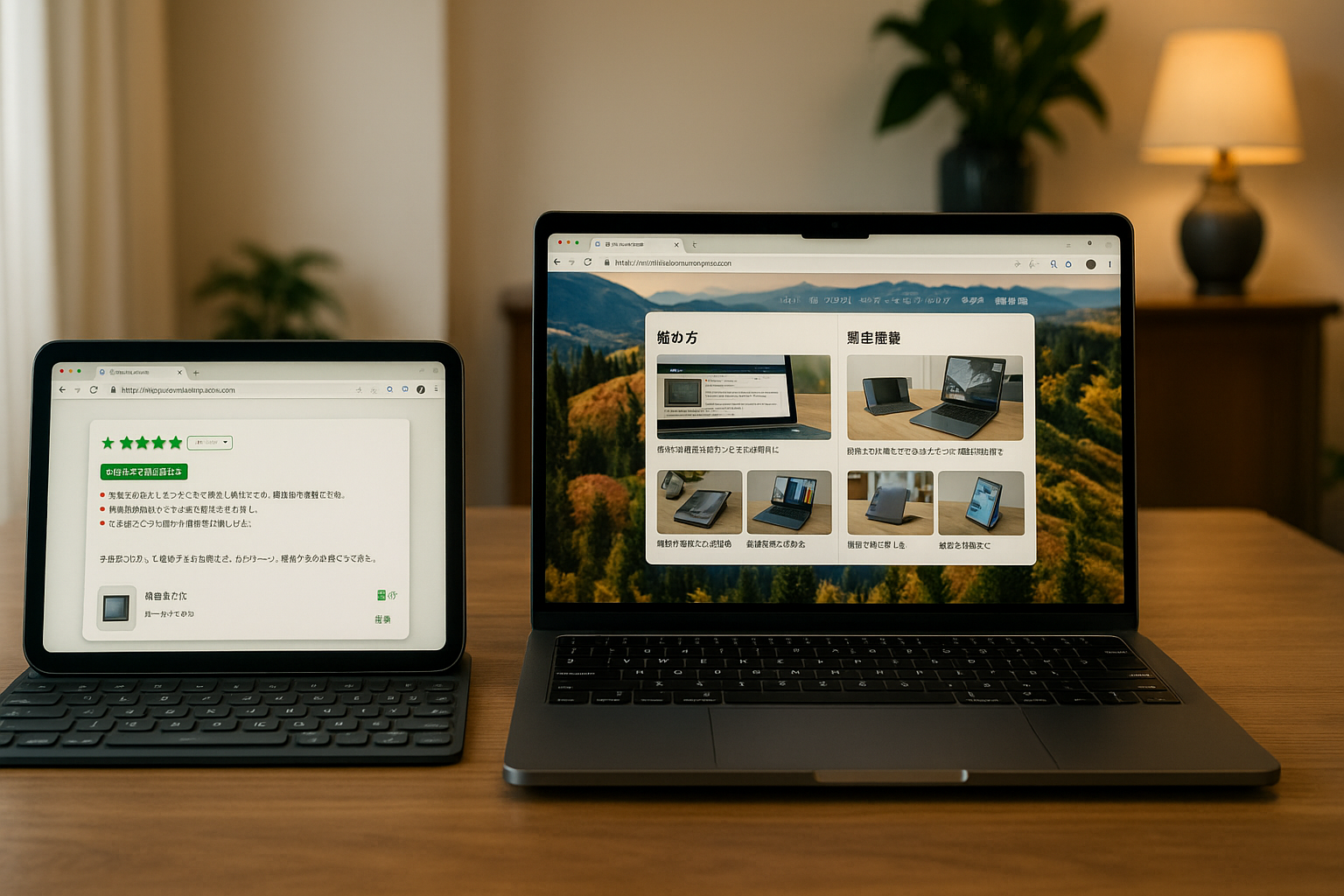 「拡張表示」と「ミラー表示」。この2つの違いを理解することは、iPadをモニターとして使いこなすうえで非常に重要です。両者の違いは一言で言えば、「表示される内容が同じか異なるか」。ミラー表示は、PC画面とまったく同じ内容をiPadに表示する形式。一方、拡張表示は、PCの画面を“広げる”形でiPadに別の画面を表示させます。
「拡張表示」と「ミラー表示」。この2つの違いを理解することは、iPadをモニターとして使いこなすうえで非常に重要です。両者の違いは一言で言えば、「表示される内容が同じか異なるか」。ミラー表示は、PC画面とまったく同じ内容をiPadに表示する形式。一方、拡張表示は、PCの画面を“広げる”形でiPadに別の画面を表示させます。
ミラー表示は、プレゼンや動画視聴に向いています。たとえば、PC側で操作しながら、iPadを観客側のディスプレイとして使いたい場合や、ソファに座ってタブレットで同じ画面を確認したいときに非常に便利です。また、画面の構成を変えずにそのまま複製するため、設定も比較的簡単でトラブルも少ない傾向にあります。
一方、拡張表示は、複数のアプリを同時に開いて作業を効率化したいときに真価を発揮します。メイン画面で資料を作成しながら、iPad側でチャットツールを表示したり、YouTubeで参考動画を再生したりと、まるでデュアルモニターのような運用が可能です。特にテレワークや株式取引、映像編集などマルチタスク環境が求められるシーンでは、圧倒的な作業効率を生み出してくれます。
ただし、拡張表示はアプリやOSの相性が重要で、設定がやや複雑になる場合も。とはいえ、一度セットアップしてしまえば、iPadが「ただのタブレット」から「もう一つのワークスペース」に変貌します。どちらを選ぶかは用途次第。自分にとってのベストな使い方を明確にすることで、iPadの価値を何倍にも高められるはずです。
iPadをモニター化するためのおすすめアイテム5選【対応アプリ・変換器・スタンドまで】
- Duet Display(アプリ)|安定性・操作性に優れた鉄板ソリューション
- LENTION USB-C to HDMIアダプター|iPadをHDMI対応にする変換器
- MOFT X タブレットスタンド|角度調整自在の高機能スタンド
- Anker PowerExpand+ 7-in-1 ハブ|多機能&安定接続のUSB-Cドック
- NIMASO iPad ガラスフィルム|長時間モニター使用でも目が疲れにくい
1. Duet Display(アプリ)|安定性・操作性に優れた鉄板ソリューション
 Duet Display 公式
Duet Display 公式iPadを外部モニターとして使うなら、まず導入すべきは「Duet Display」。これは元Appleエンジニアによって開発された信頼性の高いアプリで、USBケーブルまたはWi-Fi接続でiPadをWindowsやMacのサブディスプレイに変えてしまう強力なツールです。その滑らかな動作と圧倒的な安定性は、多くのプロユーザーにも支持されており、「一度使ったら他に戻れない」と評されるほど。
最大の特徴は、ラグの少なさと高解像度表示。ケーブル接続時には遅延がほぼゼロに近く、マウス操作や動画再生もまったくストレスを感じません。無線接続でも驚くほど滑らかで、アプリやウィンドウの移動が自然に行える点は、他のアプリとは一線を画しています。さらに、WindowsとMac両方に対応しているので、OSを問わず使える汎用性の高さも魅力。
初期設定はアプリをiPadとPCにインストールし、指示に従って接続するだけ。解像度や拡張・ミラー表示の切り替えもシンプルに行えるため、初心者でも数分で環境構築が完了します。テレワークやマルチタスクを求める方にはもちろん、映像編集や株式取引、資料作成などあらゆる用途で活躍。
「iPadをモニター化したいけど、何から始めたらいいかわからない」という方にとって、Duet Displayは最初の一歩として間違いのない選択です。導入するだけで、作業効率と快適さが一気に向上することを体感できるでしょう。
2. LENTION USB-C to HDMIアダプター|iPadをHDMI対応にする変換器
 Amazon 公式
Amazon 公式iPad ProやiPad Air(USB-Cポート搭載モデル)を使っている方にとって、HDMI接続による外部出力は非常に魅力的な選択肢です。そこでおすすめなのが、LENTIONのUSB-C to HDMIアダプター。これを使えば、iPadをテレビやモニターに直接接続でき、簡単に大画面表示が実現します。
このアダプターの特徴は、4K@60Hzの高解像度出力に対応している点。映画の視聴や写真の表示だけでなく、ZoomやGoogle Meetなどの会議画面、さらにYouTubeや動画編集アプリも驚くほど鮮明に再現されます。変換スピードも高速で、映像と音声の同期もスムーズ。ケーブル一本で、iPadの画面が高画質の外部モニターへ瞬時に切り替わるその手軽さは、一度使えばやみつきになるはずです。
また、LENTIONはApple製品との相性を重視した製品設計をしており、ドライバ不要でプラグアンドプレイ。iPadをビジネスの現場で活用している方にも重宝されており、会議資料の投影や動画プレゼンにも最適。映像にこだわる方にとって、HDMI対応は非常に頼もしい武器になります。
「アプリを使わずにシンプルにモニター化したい」「安定性を重視したい」という方にとって、LENTIONのアダプターはまさに“理想的な橋渡し”となる1本です。
3. MOFT X タブレットスタンド|角度調整自在の高機能スタンド
 Amazon 公式
Amazon 公式iPadを外部モニター化して使う上で見落としがちなのが「スタンドの重要性」です。特にサブディスプレイとして使う際には、目線の高さに合わせて角度を調整できるスタンドがないと、姿勢が悪くなったり、集中力が落ちたりとパフォーマンスに影響が出ます。そこでおすすめなのが「MOFT X タブレットスタンド」です。
このスタンドは、極薄設計ながら6段階の角度調整が可能で、縦置き・横置きどちらにも対応。使用しないときはiPadの背面にぴったりと折りたたんで収納でき、見た目もスマート。さらに、取り外し不要の粘着式で、カバンに入れての持ち運びにも便利です。まるで「スタンドの存在を感じさせない」一体感のある設計は、モバイルワーカーからも高く評価されています。
角度を変えるだけで、目線が自然に上がり、首や肩の疲れを軽減。2画面作業時に「姿勢が悪くなる」「視線移動がつらい」と感じていた人には、まさに救世主的なアイテムです。長時間の作業でも負担が少なくなり、集中力の持続にも大きく貢献します。
シンプルながら圧倒的な実用性を誇るMOFT Xスタンドは、「iPadをモニターとして活用する」全ユーザーに持っておいてほしい必須アイテムです。
4. Anker PowerExpand+ 7-in-1 ハブ|多機能&安定接続のUSB-Cドック
 Amazon 公式
Amazon 公式iPadのポテンシャルをフルに引き出したいなら、「Anker PowerExpand+ 7-in-1 USB-Cハブ」の導入は欠かせません。これ1台で、HDMI出力・USBポート・SDカードリーダー・電源供給など複数の拡張機能を一括管理でき、iPadを“本格的なワークステーション”に変えてくれます。
特に映像出力と同時に充電したい場合、このハブがあればUSB-C経由でのPD給電(最大85W)が可能。モニター出力しながらバッテリー切れを気にせず長時間作業できるのは、大きな安心ポイントです。また、USB 3.0ポートも2つ搭載しているため、外部マウスやキーボードとの同時接続にも最適。写真や映像をSDカードから直接読み込むときにも、これ1つあれば全対応です。
デザインもスタイリッシュで、iPadやMacとの相性も抜群。ケーブルの取り回しもスッキリしており、机の上をスマートに保ちたい方にも好評です。動画編集・プレゼン・資料作成など、すべてのビジネス用途をカバーする多機能さは、「何を買えばいいかわからない」という初心者にも安心して勧められます。
iPadの機能を拡張しながら、安定した接続と操作性を確保したい人にとって、この7-in-1ハブはまさに万能ツール。1台で全環境を整える、頼れるベースアイテムです。
5. NIMASO iPad ガラスフィルム|長時間モニター使用でも目が疲れにくい
 Amazon 公式
Amazon 公式意外と見落としがちですが、iPadをモニター化して長時間使用する際に重要なのが「目への負担」です。そこで選びたいのが、ブルーライトカット機能を備えたNIMASO製のガラスフィルム。目の疲れを軽減しながら、タッチ感度や映像の色味を損なわずにiPadを保護してくれる、高品質な保護フィルムです。
このフィルムは、表面硬度9Hで傷に強く、アンチグレア加工により映り込みも抑制。動画編集や資料閲覧など、長時間画面を見続ける作業でも快適な視認性をキープできます。さらに、指紋防止コーティングが施されているため、モニター使用時でも美しい画面を維持しやすく、清掃の手間も減少。
貼り付けも非常に簡単で、ガイド枠付きのパッケージなら初心者でも失敗しにくい設計。保護と快適性を両立したこのガラスフィルムは、iPadをサブモニターとして本格的に運用したい方にとって“必需品”といっても過言ではありません。
目の健康を守りつつ、快適な作業環境を支えてくれるNIMASOのガラスフィルム。日々のiPad活用をワンランク上に引き上げてくれる、頼れるパートナーです。
まとめ:iPadは“持ってるだけ”じゃもったいない。今こそ、モニター化で使い切れ
iPadは、もはや単なるタブレットではありません。高性能なディスプレイと軽量性を兼ね備えたこの端末を、サブディスプレイとして活用することで、あなたの仕事も趣味も劇的に快適になります。しかも今は、専用アプリや接続機器が豊富に揃っており、初心者でも手軽にモニター化を実現できる環境が整っています。
もしあなたが「iPadをもっと活用したい」「モニターがもう1枚あれば効率が上がる」と思っているなら、それはすでに“始める準備ができている”ということ。今回紹介したアイテムのいずれかを手に取るだけで、今日からあなたのデジタル環境は生まれ変わります。
使い方に正解はありません。大事なのは、まず一歩踏み出して、実際に“体感”すること。あなたのiPadが、未来のワークスタイルを変える第一歩になるかもしれません。迷っている時間があるなら、今すぐモニター化に挑戦してみてください。
- iPadをテレビに映す有線接続!HDMIミラーリング方法と選び方
- iPadを車載モニター化する方法とおすすめグッズ5選|カーナビ・後部座席用にも最適
- iPadのWiFiモデルでカーナビは使える?GPSの仕組みと最適な対策を徹底解説
- GPSレシーバーをiPadで使うなら?後悔しない選び方とおすすめ5選
- iPadをカーナビ代わりに使う方法とおすすめアイテム5選
- iPad Airのおすすめのギガ数は?後悔しない選び方を解説
- タブレットをカーナビ化する方法|SIMなしでも快適に使える最適解とおすすめモデル5選
- iPadをパソコン代わりにするなら?用途別おすすめモデルと選び方ガイド
- AndroidをGPSレシーバー化するメリットと活用術