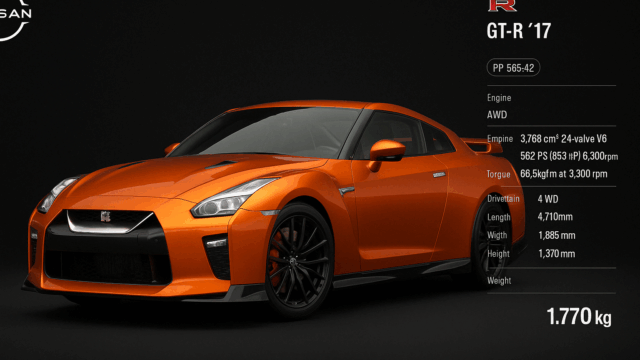「2画面ディスプレイで作業してみたいけど、どう接続するの?」「どんなモニターがいいの?」「アームやスタンドって必要?」 そんな疑問を持っている人に向けて、この記事では“初めてのデュアルディスプレイ”を徹底的にサポートします。 実は、2画面構成にするだけで作業効率は段違い。マルチタスクやクリエイティブ作業、投資やゲームに至るまで、あらゆるシーンで快適なデスク環境が完成します。 この記事を読めば、必要な知識と製品がすべてそろい、すぐに2画面構成が実現できます。
- 2画面ディスプレイの配置で得られるメリットを解説
- 接続方法やトラブル対策も完全ガイド
- おすすめのディスプレイ配置パターンを紹介
- 必要な機器と選び方がこれ一つでわかる
ディスプレイ2画面構成の正しい導入ステップ
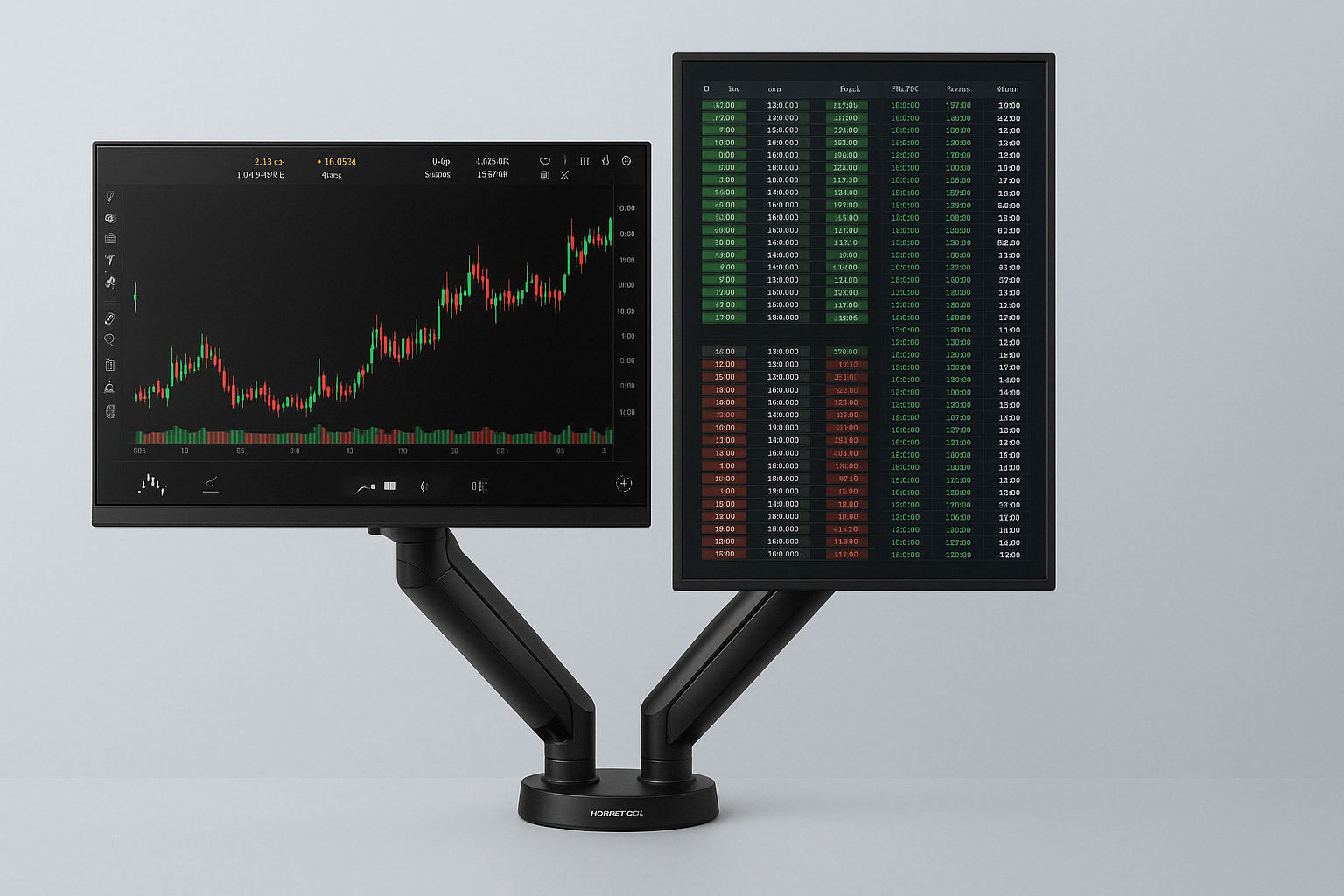
- 2画面にすると何が変わる?作業効率と活用法
- 接続できない?ありがちな失敗パターン
- 理想の配置パターンと設置例
- マウスが動かない?2画面操作の設定ポイント
- ノートPCでも2画面化できる?条件と必要機材
1. 2画面にすると何が変わる?作業効率と活用法
デュアルディスプレイの最大のメリットは「同時作業のしやすさ」です。 片方に資料や動画、もう一方で作業用ソフトやブラウザを開いておけば、タブやウィンドウの切り替えが一切不要に。 投資家やライター、エンジニア、学生など、あらゆる人が生産性向上を実感しています。 動画編集やデザインでも片方にタイムライン、もう片方に素材やプレビューを表示できるなど、効率は段違い。 まずは、2画面構成で「余裕のあるデスク作業」を体験してみてください。
2. 接続できない?ありがちな失敗パターン
「2枚目のディスプレイが映らない」「ケーブルはつなげたのにミラーになるだけ」 そんなトラブルの多くは、接続ポート不足や分配器の誤使用です。 まず、PC本体に2つ以上の出力ポート(HDMI・DisplayPort・USB-Cなど)があるか確認しましょう。 もし足りない場合は、USB-CドッキングステーションやDisplayLink対応アダプターを使用するのが正解。 また、ミラー表示しかできないHDMIスプリッターを選んでしまうと“ただ同じ画面を2枚に出すだけ”になるため注意が必要です。
3. 理想の配置パターンと設置例
基本は「横並び」の配置。 作業の視線移動がスムーズで、モニターの高さを揃えれば首の負担も少ないです。 「1:メイン+2:サブ」を意識し、左右どちらかにサブディスプレイを設置すると自然に使えます。 他にも、上下に並べる縦構成(片方を縦モードに回転)など、自分の作業に合ったスタイルを見つけることが大切。 ディスプレイアームを使えば、高さや角度を自由に調整でき、見た目もスッキリ仕上がります。
4. マウスが動かない?2画面操作の設定ポイント
Windowsで2画面設定後に「マウスが2台目に移動しない」と困る方も多いです。 これは“ディスプレイの位置設定”が原因。 「設定」→「ディスプレイ設定」→「表示画面の配置」で、モニターの並び順を自分の設置状況に合わせてドラッグ&ドロップしてください。 左右逆に設置していると、マウスが左に行かず右からしか抜けない、といったことも起きます。 また、メインディスプレイの切り替えもこの画面で簡単にできます。
5. ノートPCでも2画面化できる?条件と必要機材
ノートパソコンでも簡単に2画面構成は可能です。 ノートPC本体の画面+外付けディスプレイで、すぐに“2画面化”が完成。 HDMIが1ポートしかない場合でも、USB-C to HDMIアダプターやドッキングステーションを使えば問題ありません。 最近のノートPCはUSB-Cのみに対応していることが多いので、「Alt Mode対応」の記載があるかを確認しましょう。 DisplayLink対応アダプターなら、さらに多画面への拡張もできます。
デュアルディスプレイにおすすめの必須アイテム5選

- BenQ 24インチ フルHDモニター
- HUANUO デュアルディスプレイアーム
- Anker USB-C ドッキングステーション(8-in-1)
- DisplayLink対応 HDMIアダプター
- サンワサプライ ケーブル配線トレー
1. BenQ 24インチ フルHDモニター
デュアルディスプレイを実現するには、サイズと発色が安定したモニターが重要。 BenQの24インチフルHDモデルは、IPSパネル採用で視野角が広く、色再現も優秀。 ブルーライトカットやフリッカーフリー機能も搭載しており、長時間の作業にも目に優しい設計です。 狭額縁で2枚並べたときの一体感も抜群で、映像作業から文書作業まで快適にこなせます。
2. HUANUO デュアルディスプレイアーム
モニター2枚を美しく浮かせたいなら、デュアルアームは必須。 HUANUOのモデルは安定性が高く、昇降・左右移動・回転など自在な可動域を備えています。 耐荷重がしっかりしているので27インチ程度まで対応可能。 クランプ式で設置も簡単、デスクを広々と使えるだけでなく、見た目にもスタイリッシュです。
3. Anker USB-C ドッキングステーション(8-in-1)
ノートPCでディスプレイを増設するなら、Ankerの8-in-1ドックが頼れる存在。 HDMI×2ポートをはじめ、USB-A×3、LAN、SDカードスロットなどを搭載。 これ一台で映像出力と周辺機器の接続を一括管理でき、デスク周りの配線を最小限に抑えられます。 DisplayPort Alt Mode対応のUSB-CポートがあるノートPCなら、即導入OKです。
4. DisplayLink対応 HDMIアダプター
PCに映像出力ポートが足りない場合、DisplayLink対応アダプターが救世主。 USB-AやUSB-CポートからHDMI出力が可能となり、拡張表示にも対応。 軽量・コンパクトで、出先での簡易デュアルディスプレイ化にも最適です。 専用ドライバのインストールは必要ですが、汎用性が非常に高く、1台は持っておきたいアイテムです。
5. サンワサプライ ケーブル配線トレー
2画面にするとどうしてもケーブルが増えがち。 そんなときに役立つのが、サンワサプライのケーブルトレー。 デスク下に簡単に取り付けられ、電源コードやHDMI、USBケーブルを一括でまとめてスッキリ。 視認性の高い作業環境を保つためには、こうした地味なアイテムこそ重要です。
まとめ
ディスプレイ2画面構成は、現代の作業環境を格段に快適にしてくれる最強のアップグレード手段です。 効率化だけでなく、デスクの見た目や作業スタイルにも大きな変化をもたらします。 今回紹介したアイテムを一式揃えることで、誰でもすぐにプロフェッショナルな2画面構成が実現可能。 この記事を読んだ今が、あなたのデスク環境を次のレベルへ引き上げるベストタイミングです。